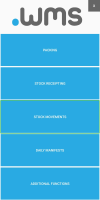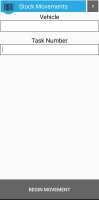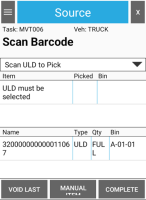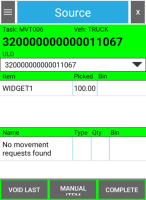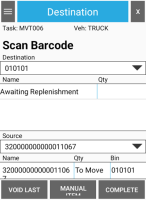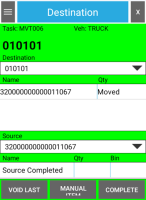Moving Stock
.wms makes it easy for you to move ULD from one location to another within your warehouse.
The overall steps involved in stock movements:
-
Create a task for the stock that is to be moved and where it is to be moved.
-
Pick the stock that is to be moved.
Staff can either pick individual items or the entire ULD on to a forklift, reach truck or trolley as directed on the screen.
ExamplePick all the stock to be moved and place it on a ULD (pallet) that would then be transferred to another location or move an entire ULD(s).
-
Physically move the stock to the location.
You can optionally return the transferred ULD to a location.
Some options could be:
-
to place the ULD in a defined bin location.
-
combine the ULDs at the new location.
-
to manually move individual items.
-
Task - move a full pallet of stock from high racking to outbound lanes at the front of the warehouse.
Process - A user is directed to get the full ULD of stock from high racking and put the ULD in a specified drop zone in the warehouse.
Then the user is directed to take the whole ULD from the drop zone to a specified outbound lane.
Task - move a full pallet of stock from high racking and distribute its stock to a few pick and drop locations at the front of the warehouse.
Process - A user is directed to get the full ULD of stock from high racking and put the whole ULD in a specified drop zone in the warehouse.
Then the user is directed to take the whole ULD from the drop zone to the pick and drop location to transfer out stock. The user is provided with items and quantities to transfer.
At this stage, stock movements has only been implemented to be used with the .wms app on an Android or iOS RF scanner. Additional functionality will be added in the near future.
-
Log in to .wms on your RF scanner.
-
Tap STOCK MOVEMENTS on the main menu screen.
The Stock Movements screen displays.
-
Enter the manual handling equipment (MHE) or Vehicle that will be used for the stock movement.
-
Select the Task Number.
-
Tap BEGIN MOVEMENT.
The Source screen displays.
-
Scan the barcode of the original ULD location.
-
Place the ULD on your vehicle (MHE) and go to the destination location.
-
Scan the barcode of the destination ULD location.
The Destination screen displays.
You will be prompted to identify the location as a picking location.
-
Tap either Yes or No to identify the location as a picking location.
-
Continue to move the stock to the various destinations as directed.
-
Tap Complete when you have finished the stock movement.