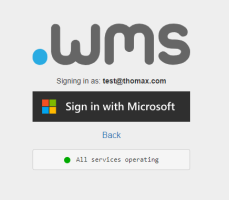Logging In and Out
You will be provided with a URL to log into the .wms webUI.
-
Enter or copy and paste the URL your were provided into a tab/window of your default browser.
-
Enter your email address.
-
Enter your password.
A password may be optional, depending on how your .wms has been set up.
-
Click Sign in.
The .wms Dashboard displays.
The first time you log in using single sign-on, the .wms webUI login screen displays a Sign in with <third party identity provider> button. There may be multiple buttons for you to choose from depending on the number of third party identity providers set up and linked in your system.
Click the appropriate button to log in and display the .wms Dashboard.
If your email domain is not recognised, you will be prompted to enter your email address then click Sign in.
If your name changes in your system, it will automatically be updated in .wms.
If you have any issues, contact your system administrator.
If two factor authentication has been set up, there are a few extra steps you need to do after clicking Sign in.
-
You will be prompted to enter a two factor authentication code.
You will need to access the Google Authenticator app and enter the listed authentication code.
Tip: There is a time limit for entering the displayed code in the login screen.
-
Tick the Remember me for 30 days checkbox, if needed.
This means that for the next 30 days, you will not have to enter another authentication code when logging in.
After 30 days, you will need to enter a new authentication code generated using the Google Authenticator app.
-
Click Continue.
The Dashboard displays.
If your log in attempt fails, you are returned to the Login screen to try again. If you reach the set limit for multiple failed attempts, you will be deactivated as a user. A system administrator will need to reactivate you as a user.
If one time password has been set up, there are a few extra steps you need to do after clicking Sign in.
-
You will then be prompted to verify your identity.
-
Click Email your email address.
You will receive an email with your one time password.
-
Copy and paste the code from the email you received into the .wms webUI login screen.
Tip: You have 5 minutes to enter the one time password into the .wms webUI login screen. After this time expires, you must restart the login process to get another one time password.
-
Tick the Remember me for 30 days checkbox, if needed.
This means that for the next 30 days, you will not have to enter another authentication code when logging in to .wms.
After 30 days, you will need to enter a new one time password.
-
Click Continue.
The .wms Dashboard displays.
If both authentication methods are enabled for your organisation, you can choose which authentication method to use when you log in to the .wms webUI.
-
Enter your .wms email address and password.
-
Click Sign in.
You will be prompted to enter a two factor authentication code.
-
If you wish to use two factor authentication, enter the authentication code from the Google Authenticator app. Then click Continue.
-
If you wish to use one time passwords, click Sign in another way. Click Email your email address and enter the one time password code from your email. Then click Continue.
-
-
Click Logout on the far right of the top navigation bar.
If single sign-on is enabled, single sign out can, optionally, be used. When you click Logout, you will be presented with a list of your email addresses that are identified with your identity provider. Click the appropriate email address to log out of all applications that are associated with your identity provider, and that you are currently logged in to, including .wms.